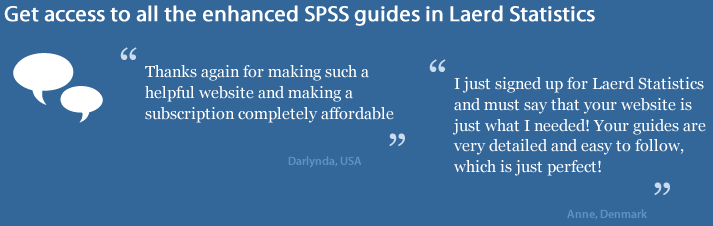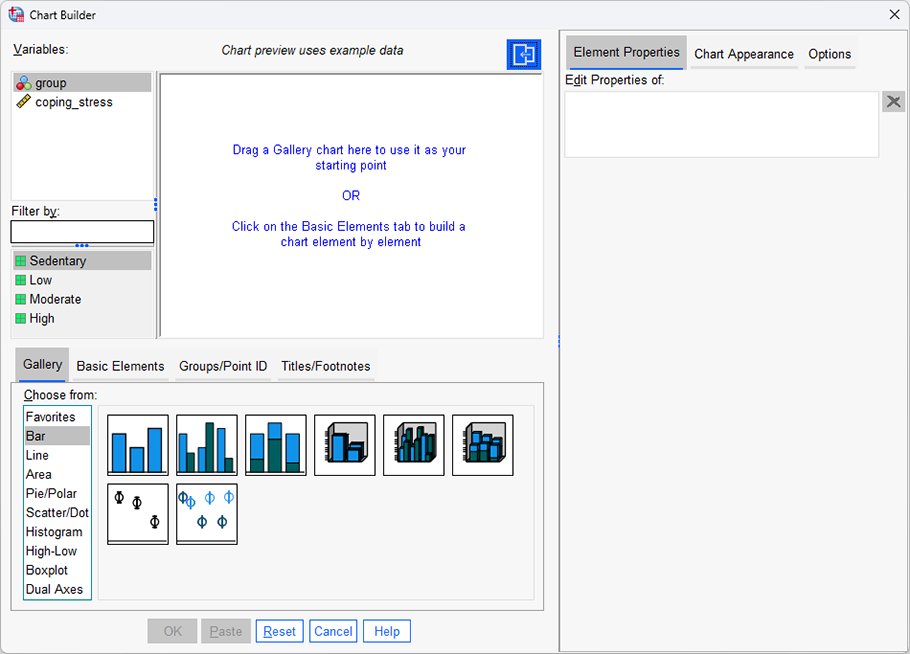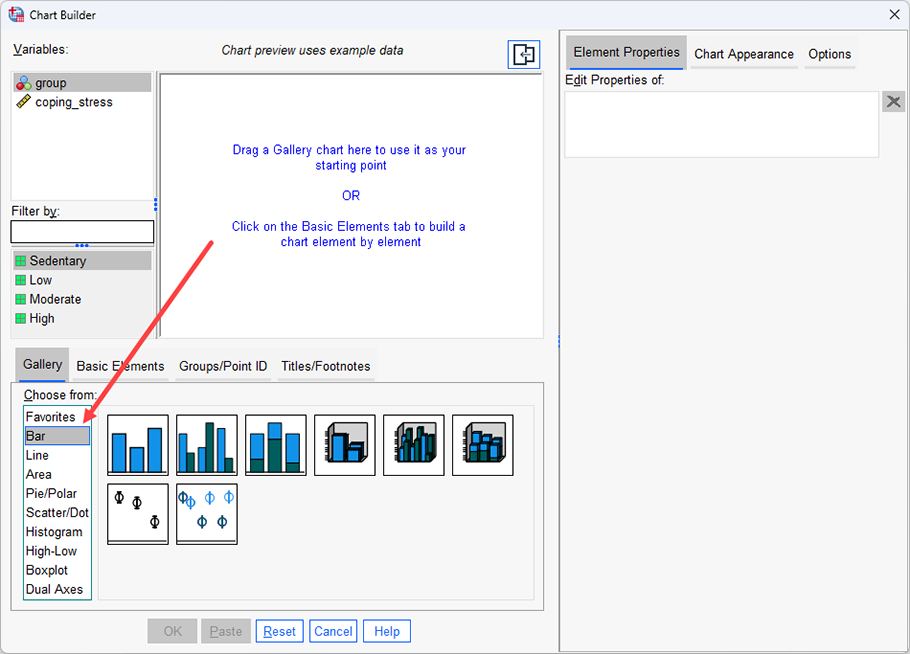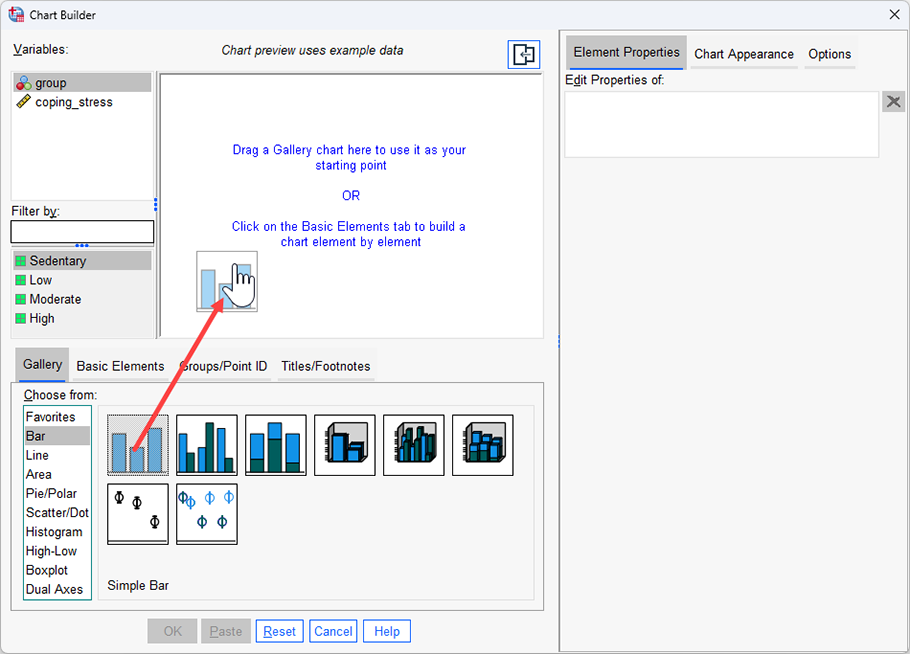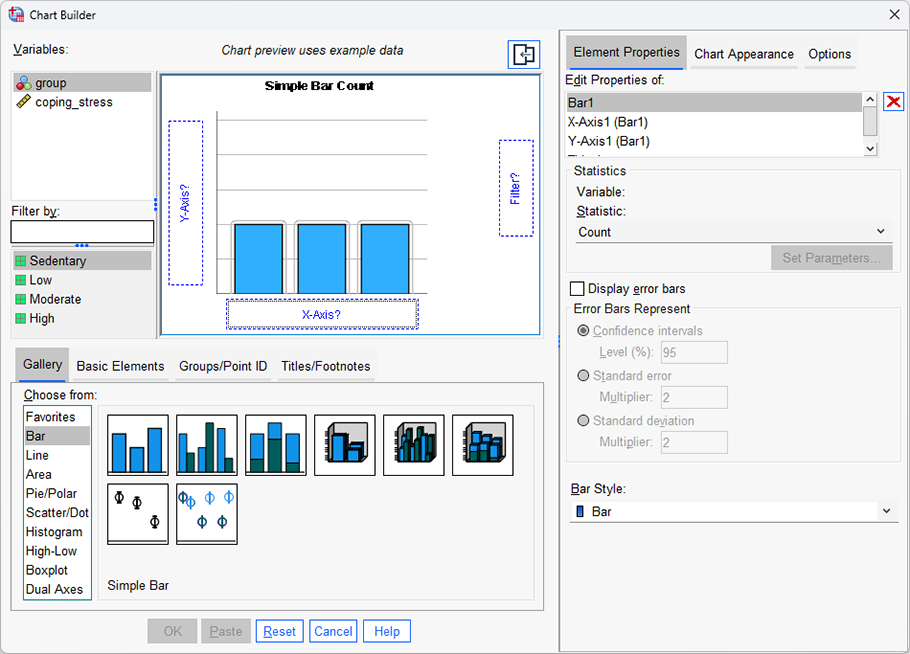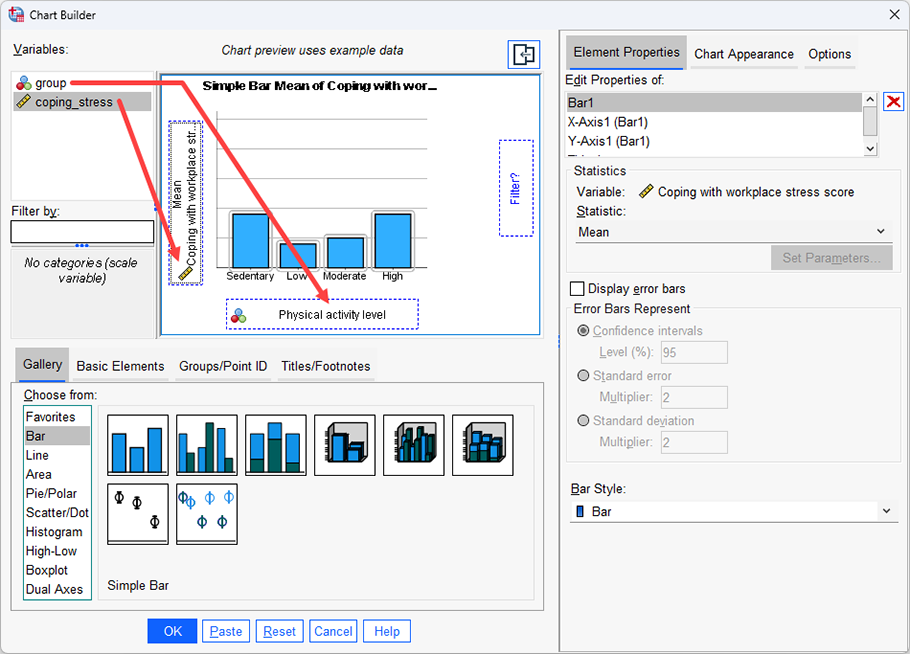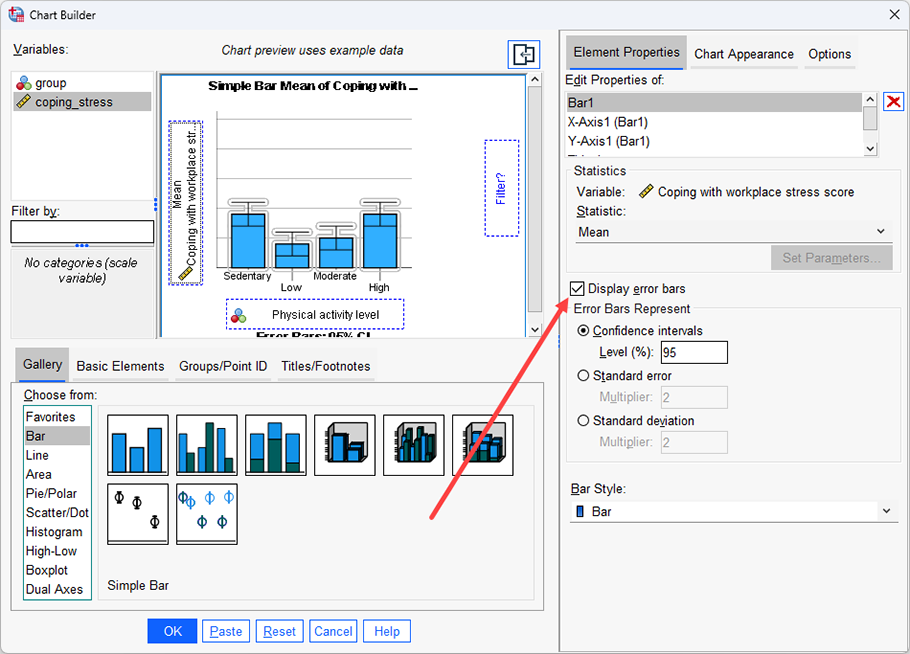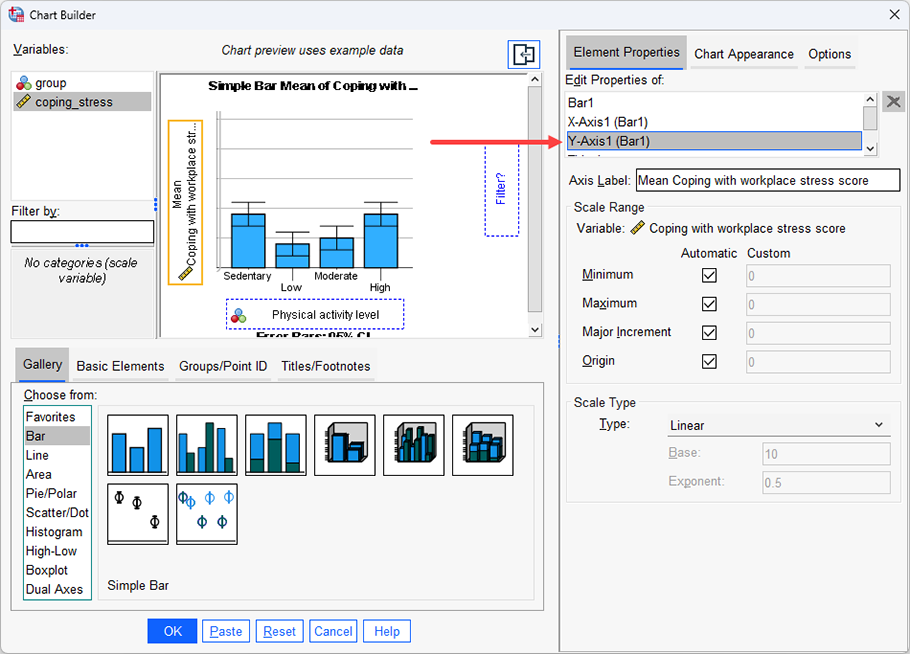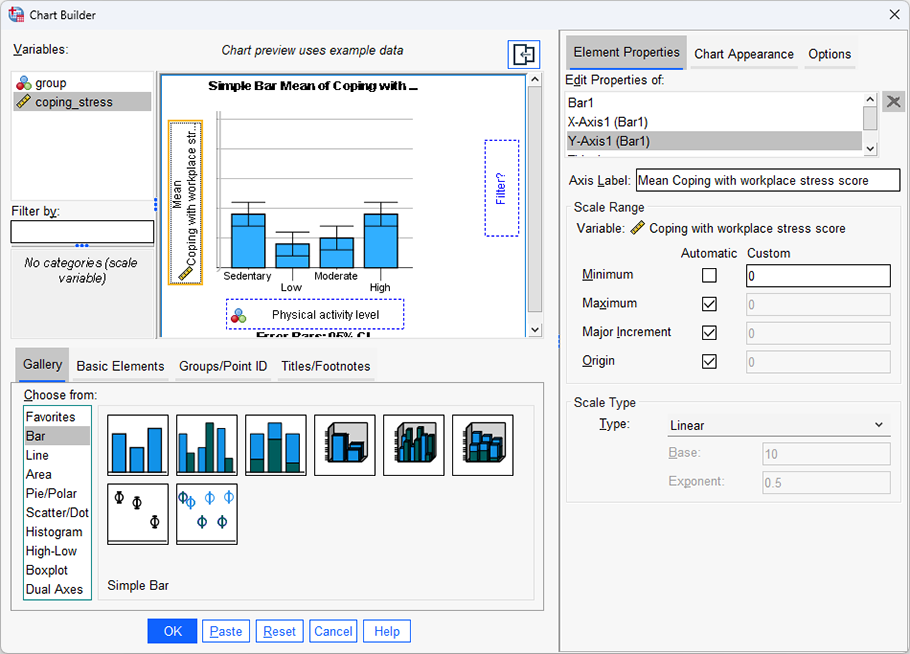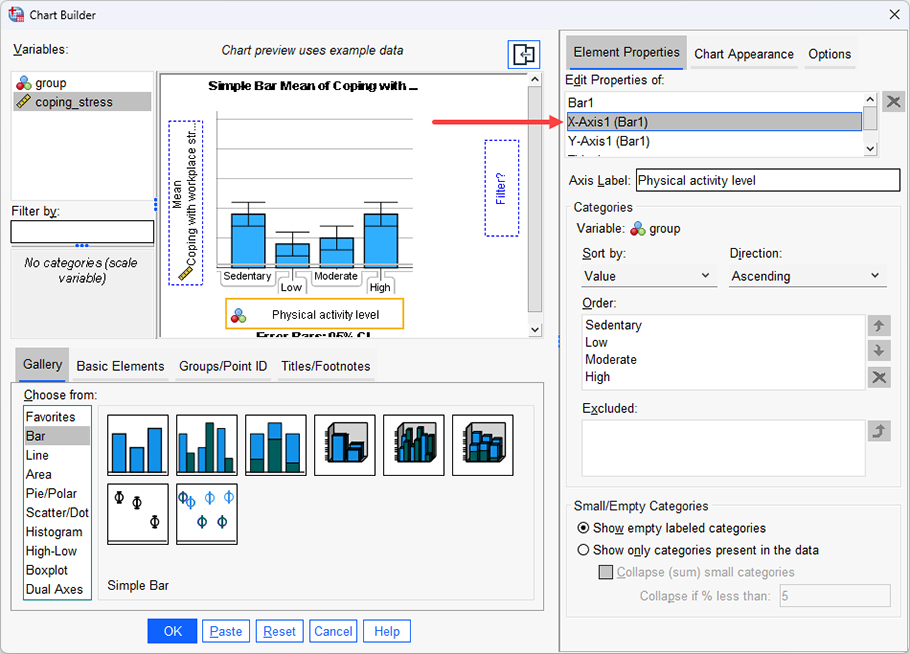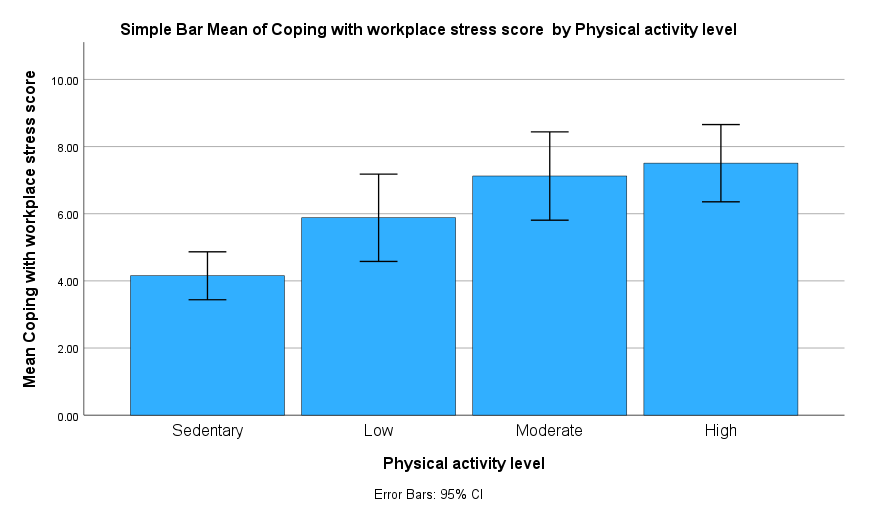Creating a Bar Chart using SPSS Statistics
Introduction
A simple bar chart is helpful in graphically describing (visualizing) your data. It can be used to display counts (i.e., frequencies) of the categories of a nominal or ordinal variable, as well as illustrating the mean score of a continuous variable for the categories of a nominal or ordinal variable. It will often be used in addition to inferential statistics. For example, a simple bar chart can be appropriate if you are analysing your data using an independent-samples t-test, paired-samples t-test (dependent t-test), one-way ANOVA or repeated measures ANOVA. If you are using a chi-square test for association or a two-way ANOVA, you will need to consider a clustered bar chart instead (N.B., if you need help creating a clustered bar chart using SPSS Statistics, we show you how in our enhanced content).
For example, a simple bar chart could be used to illustrate the number of times shoppers preferred one of 5 different brands of ice cream (i.e., the nominal variable would be "brand preference", which has five categories – "ice cream brand A", "ice cream brand B", "ice cream brand C", "ice cream brand D" and "ice cream brand E" – and the statistic being measured could be a "count"). The simple bar chart would highlight the relative popularity of the five different brands. Alternatively, a simple bar chart could be used to visually present the results from statistical tests such as the independent-samples t-test, one-way ANOVA, and many more. In such cases, a simple bar chart could be used to illustrate the difference in mean scores between the categories of a nominal or ordinal variable. For example, a simple bar chart could be used to illustrate the differences in the dependent variable, income, based on the three categories of the ordinal independent variable, education_level (i.e., where these three categories are "school", "college" and "university").
The purpose of this guide is to show you how to create a bar chart using SPSS Statistics. First, we introduce the example we have used in this guide. Next, we show how to use the Chart Builder in SPSS Statistics to create a simple bar chart based on whether you have SPSS Statistics versions 29 or 30 (or the subscription version of SPSS Statistics), versions 27 or 28, versions 25 or 26, or version 24 or an earlier version of SPSS Statistics. If you are unsure which version of SPSS Statistics you are using, see our guide: Identifying your version of SPSS Statistics.
SPSS Statistics
Example used in this guide
A researcher believes that individuals that are more physically active are better able to cope with stress in the workplace. To test this theory, the researcher recruited 31 subjects and measured how many minutes of physical activity they performed per week and their ability to cope with workplace stress. The subjects were categorized into four groups based on the number of minutes of physical activity they performed: namely, "sedentary", "low", "moderate" and "high" physical activity groups. These groups (levels of physical activity) formed an independent variable called group. The ability to cope with workplace stress was assessed as the average score of a series of Likert items on a questionnaire, which allowed an overall "coping with workplace stress" score to be calculated; higher scores indicating a greater ability to cope with workplace-related stress. This dependent variable was called coping_stress and "ability to cope with workplace-related stress" abbreviated as the "CWWS" score. The researcher would like to know if the CWWS score is dependent on physical activity level and uses a simple bar chart to get a "feel" for the data before carrying out a one-way ANOVA. Therefore, in this guide, the dependent variable was coping_stress, and the independent variable, group, which consisted of four groups: the "sedentary", "low", "moderate" and "high" physical activity groups.
Note: If you are using a simple bar chart to illustrate the counts (i.e., frequencies) for a single nominal or ordinal variable rather than differences in mean scores, and would like us to add a section to this guide to show how to do this, please contact us.