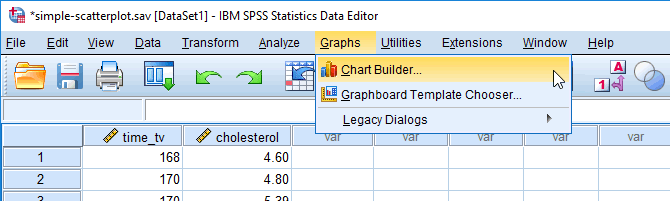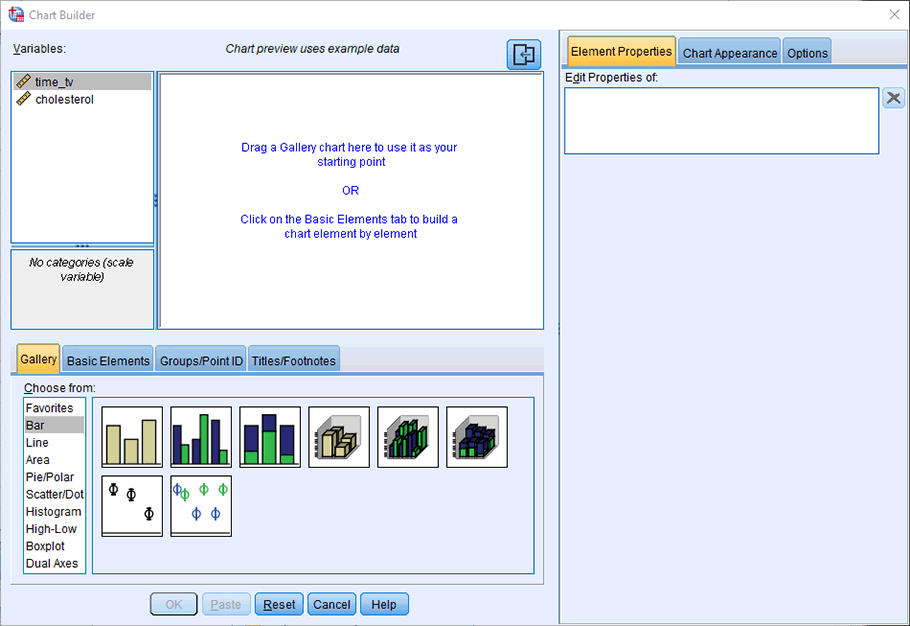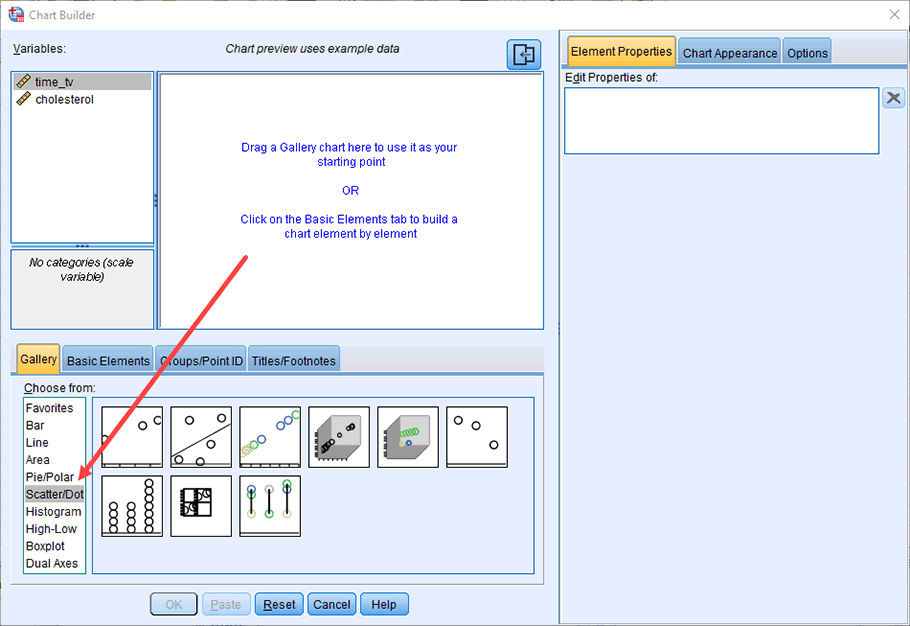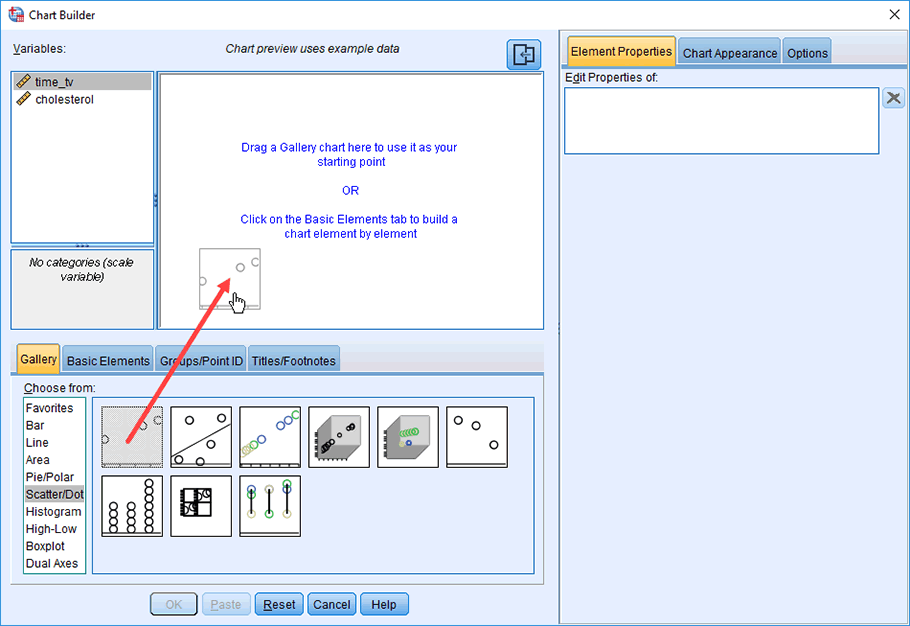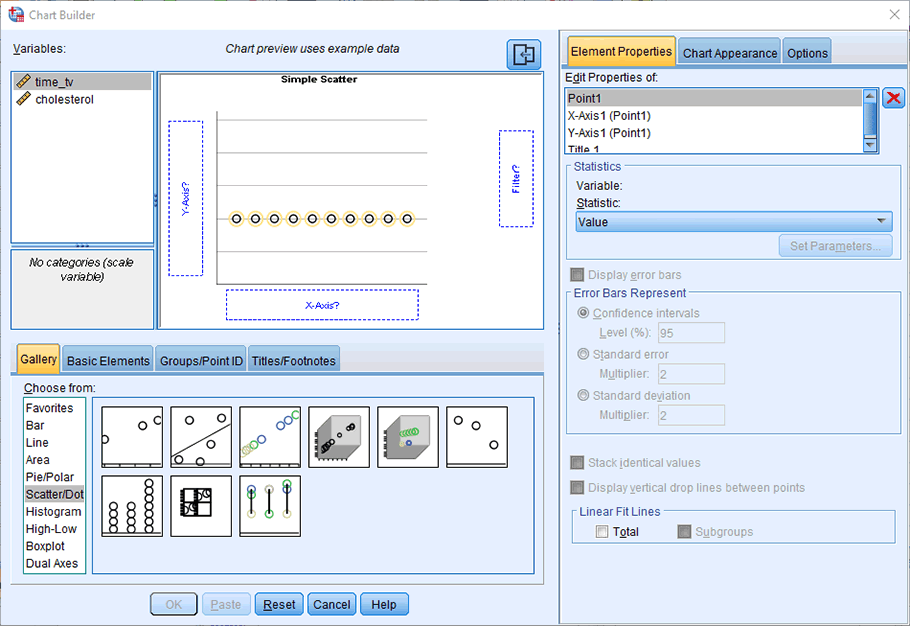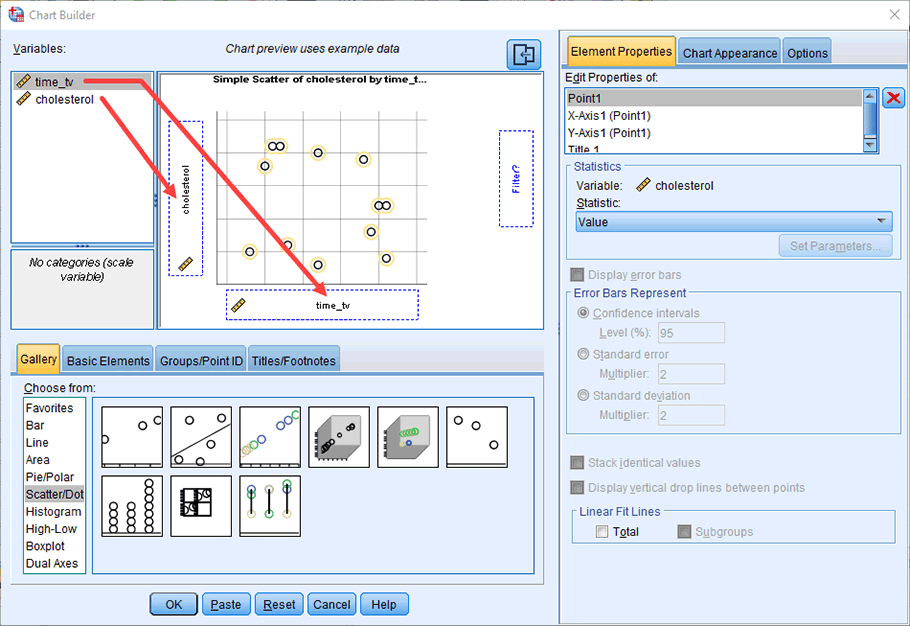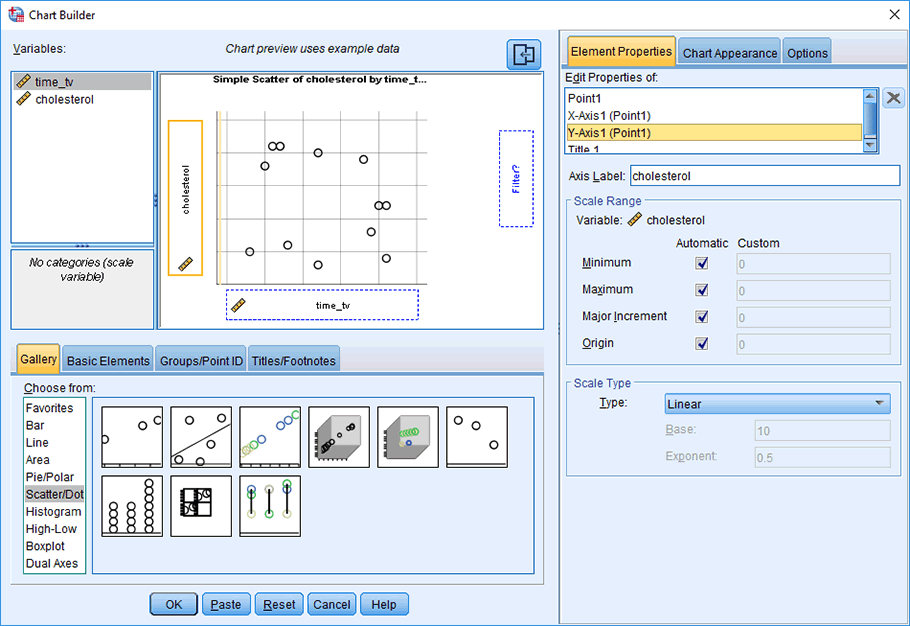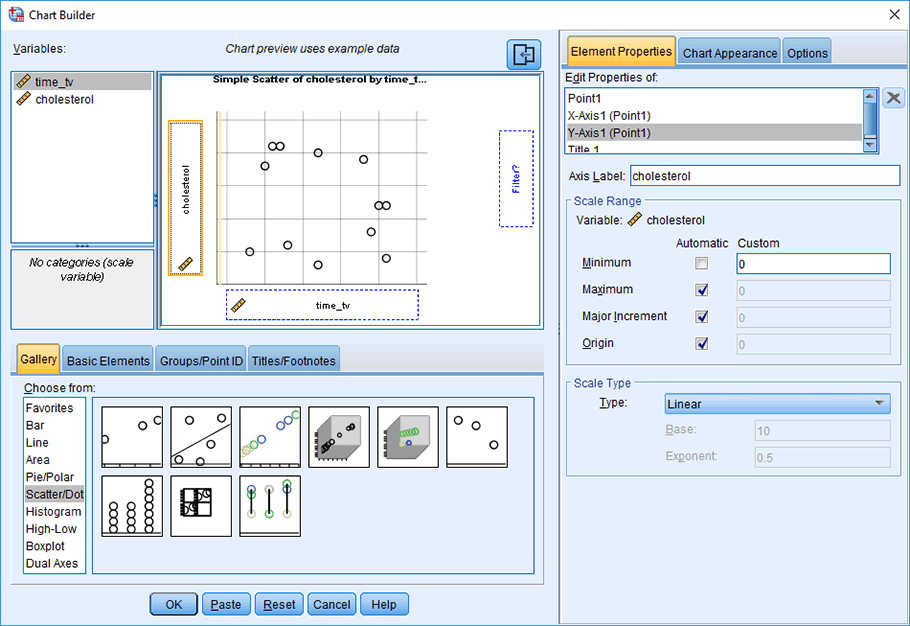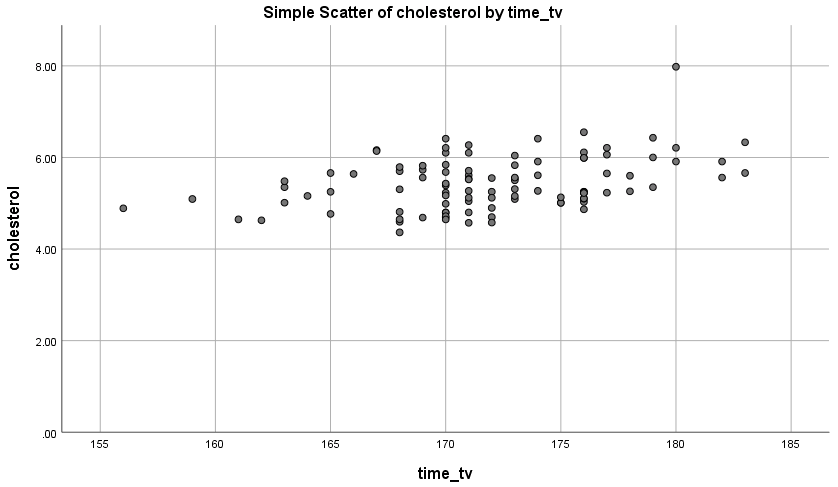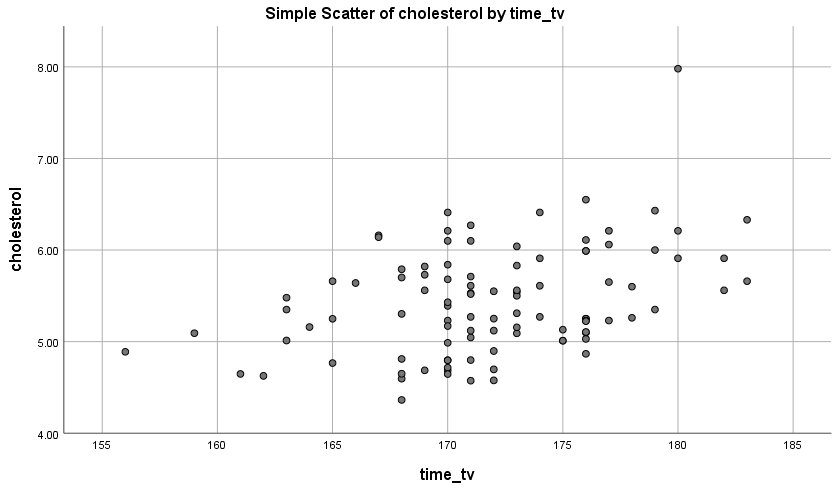A Simple Scatterplot using SPSS Statistics (cont...)
SPSS Statistics
SPSS Statistics procedure for versions 25 and 26
The eight steps that follow show you how to create a simple scatterplot in SPSS Statistics versions 25 and 26 using the example on the page 1.
Note: If you are unsure which version of SPSS Statistics you are using, see our guide: Identifying your version of SPSS Statistics.
- Click Graphs > Chart Builder... on the main menu, as shown below:

Published with written permission from SPSS Statistics, IBM Corporation.
You will be presented with the Chart Builder dialogue box, as shown below:

Published with written permission from SPSS Statistics, IBM Corporation.
- Select "Scatter/Dot" from the Choose from: box in the bottom-left-hand corner of the Chart Builder dialogue box, as shown below:

Published with written permission from SPSS Statistics, IBM Corporation.
- Selecting "Scatter/Dot" will present eight different scatter/dot options in the lower-middle section of the Chart Builder dialogue box (as shown above and below). Drag-and-drop the top-left-hand option (you will see it labelled as "Simple Scatter" if you hover your mouse over the box) into the main chart preview pane, as shown below:

Published with written permission from SPSS Statistics, IBM Corporation.
- You will be presented with the screen below, which shows a simple scatterplot in the main chart preview pane with boxes for the y-axis ("Y-Axis?") and x-axis ("X-Axis?") for you to populate with the appropriate variables.

Published with written permission from SPSS Statistics, IBM Corporation.
Note: You can ignore the "Filter?" box.
- Drag-and-drop the independent variable, time_tv, from the Variables: box into the "X-Axis?" box in the main chart preview screen and do the same for the dependent variable, cholesterol, but into the "Y-Axis?" box. You should end up with a screen like the one below:

Published with written permission from SPSS Statistics, IBM Corporation.
Note: The chart preview pane does not accurately plot the variable data that you have dragged into its preview pane, even though it might appear that it does due to the simple scatterplot dots changing when you add your variables. Therefore, do not get confused and think that you have done something wrong. You will only see your true data when you actually generate the simple scatterplot.
- Click on "Y-Axis1 (Point1)" in the
 dialogue box and you will be presented with the following screen:
dialogue box and you will be presented with the following screen:

Published with written permission from SPSS Statistics, IBM Corporation.
Note: You can use this dialogue box to change the axis label (using the Axis Label: box) and/or change scale attributes using the options in the –Scale Range– area.
- Uncheck the Minimum option in the –Scale Range– area so that the Custom value is highlighted and has a value of 0 (zero), as shown below:

Published with written permission from SPSS Statistics, IBM Corporation.
Note: The procedure above (steps 6 and 7) are intended to make the y-axis show a suitable range of values for cholesterol concentration. These values might be different for your variables, so you should adjust them as you see fit. If you are not sure at first what these values should be, don't change these values; see what the simple scatterplot looks like, and then re-run the simple scatterplot with new axes values.
- Click on the
 button in the Chart Builder dialogue box to generate the simple scatterplot below:
button in the Chart Builder dialogue box to generate the simple scatterplot below:

Published with written permission from SPSS Statistics, IBM Corporation.
Note: If we had not change the scale of the y-axis in steps 6 and 7 above, the simple scatterplot would have looked as follows:

Note: If the type of simple scatterplot that you want to create is different from the example above or there are specific options you want to include in your simple scatterplot that we have not covered, please contact us. We will try to add a section to the guide that deals with the type of simple scatterplot you want to create.
If you would like to add a line of best fit, or confidence and prediction intervals, which are useful when carrying out a linear regression analysis, we show you how to do this in our enhanced simple scatterplot guide. You can access this enhanced guide, as well as all other enhanced guides in our site, by subscribing to Laerd Statistics.