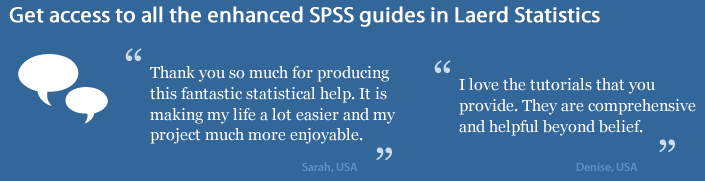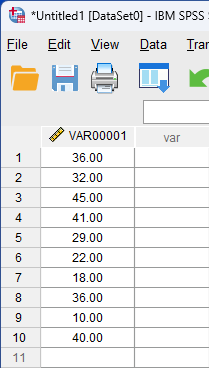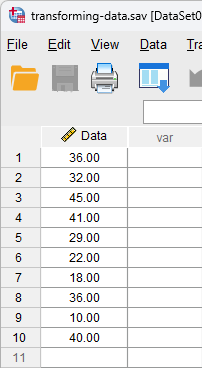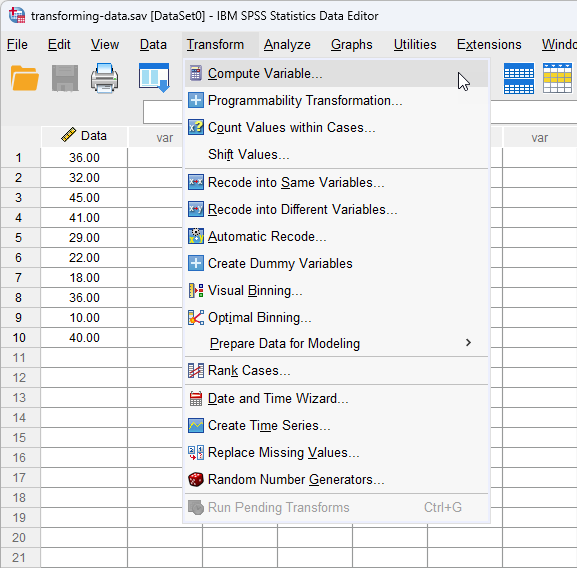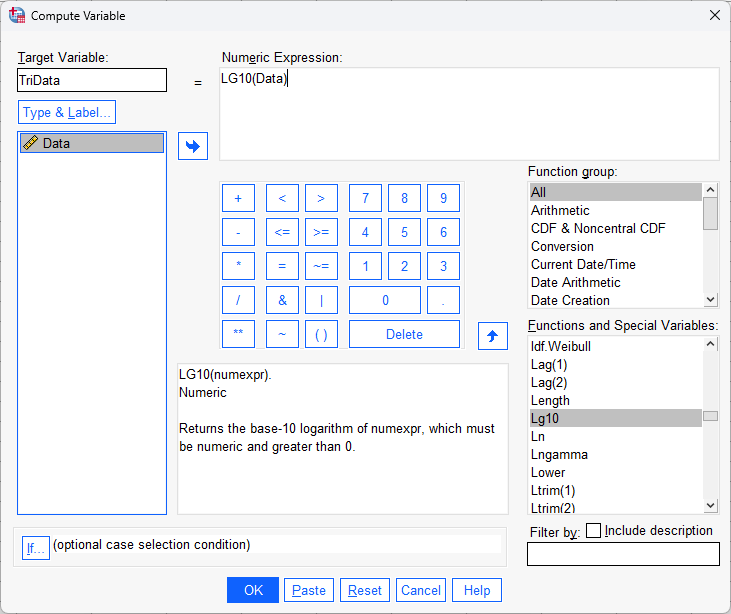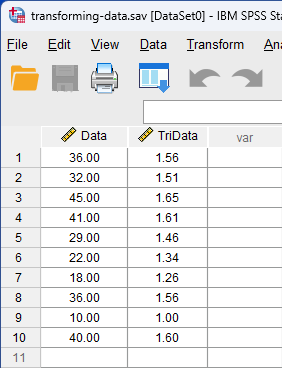Transforming Data in SPSS Statistics
Introduction
In this "quick start" guide, we will enter some data and then perform a transformation of the data. Transforming data is performed for a whole host of different reasons, but one of the most common is to apply a transformation to data that is not normally distributed so that the new, transformed data is normally distributed. Transforming a non-normal distribution into a normal distribution is performed in a number of different ways depending on the original distribution of data, but a common technique is to take the log of the data. In this example, we will show you how SPSS Statistics allows you to do this.
In practice, there are infinite possible ways to transform data, although there are some approaches that are much more common than others. In our enhanced content, we show you how to transform your data using SPSS Statistics for "square", "square root", "reflect and square root", "reflect and log", "reciprocal", "reflect and inverse" and "log" transformations. We also explain how to transform data that ranges from being moderately to extremely positively or negatively skewed. You can learn more about our enhanced content on our Features: Overview page.