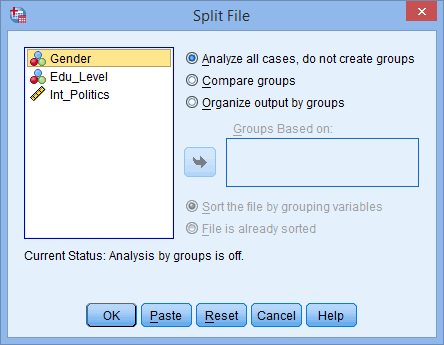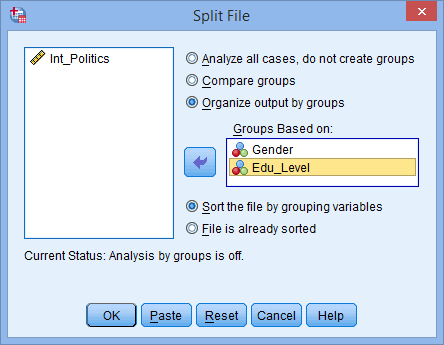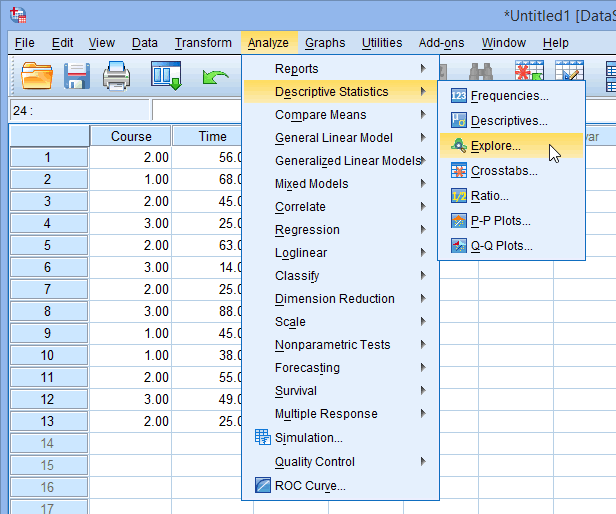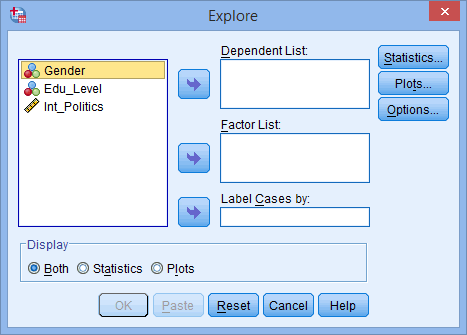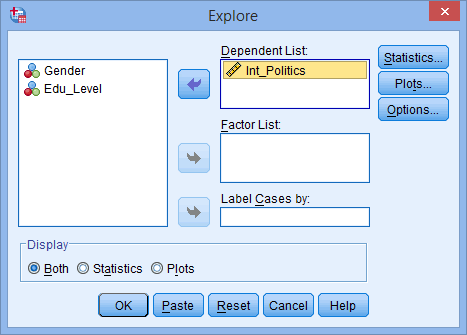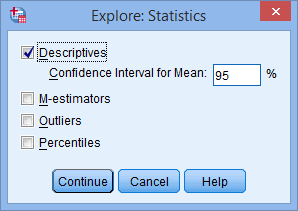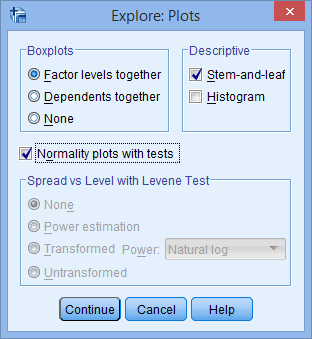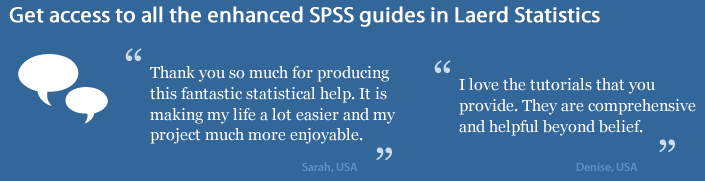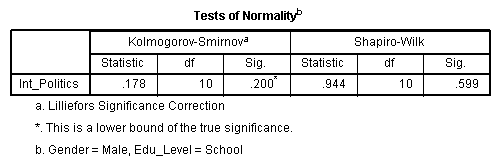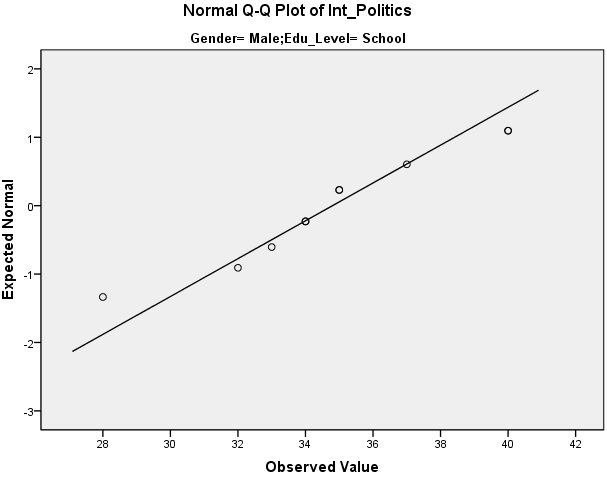Testing for Normality using SPSS Statistics (cont...)
Procedure when there are two or more independent variables
The Explore... command on its own cannot separate the dependent variable into groups based on not one but two or more independent variables. However, we can perform this feat by using the Split File... command.
- Click Data > Split File... on the top menu as shown below:

Published with written permission from SPSS Statistics, IBM Corporation.
- You will be presented with the Split File dialogue box, as shown below:

Published with written permission from SPSS Statistics, IBM Corporation.
- Click the radio option, Organize output by groups. Transfer the independent variables you wish to categorize the dependent variable on into the Groups Based on: box. In this example, we want to know whether interest in politics (Int_Politics) is normally distributed when grouped/categorized by Gender AND Edu_Level (education level). You will be presented with the following screen:

Published with written permission from SPSS Statistics, IBM Corporation.
- Click on the
 button.
button.
Note: Your file is now split and the output from any tests will be organized into the groups you have selected.