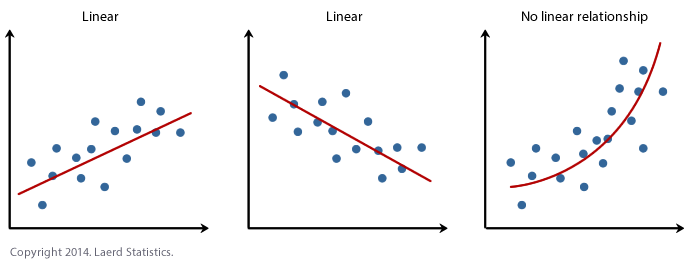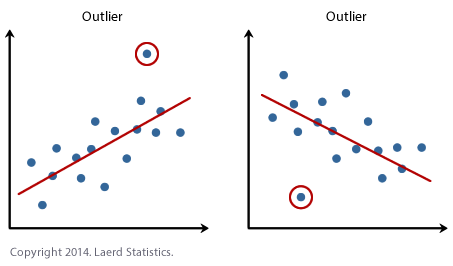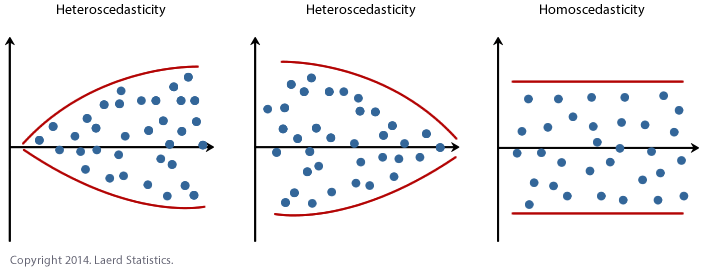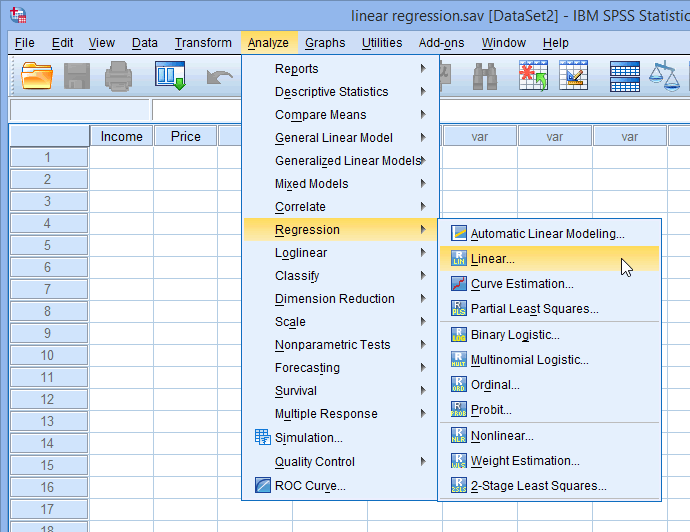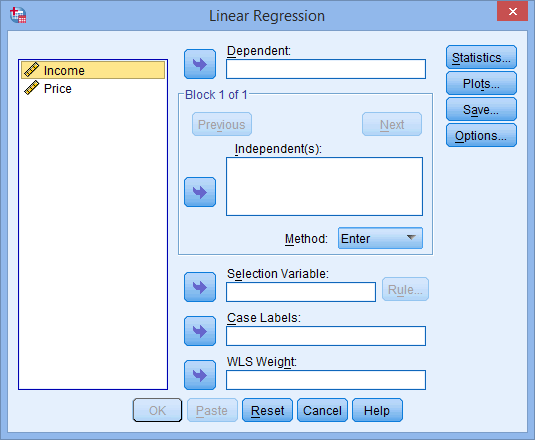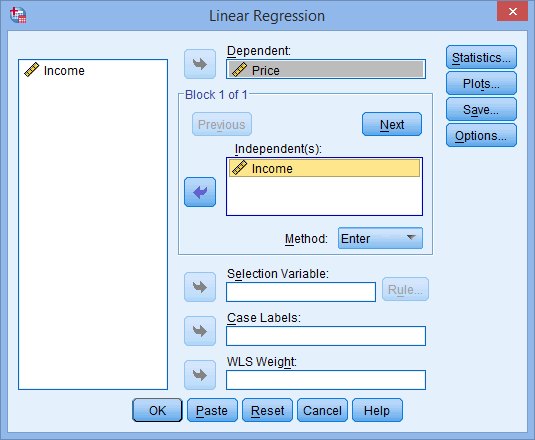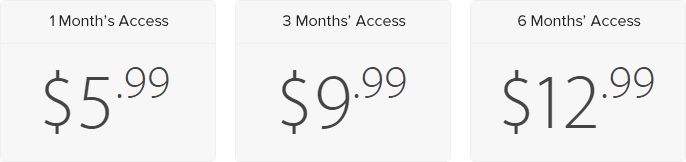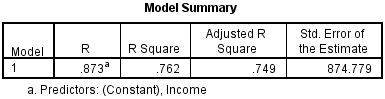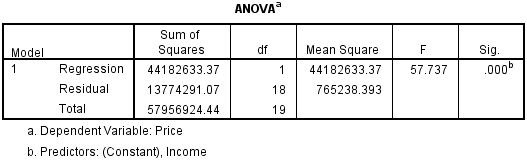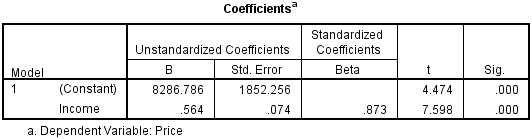Linear Regression Analysis using SPSS Statistics
Introduction
Linear regression is the next step up after correlation. It is used when we want to predict the value of a variable based on the value of another variable. The variable we want to predict is called the dependent variable (or sometimes, the outcome variable). The variable we are using to predict the other variable's value is called the independent variable (or sometimes, the predictor variable). For example, you could use linear regression to understand whether exam performance can be predicted based on revision time; whether cigarette consumption can be predicted based on smoking duration; and so forth. If you have two or more independent variables, rather than just one, you need to use multiple regression.
This "quick start" guide shows you how to carry out linear regression using SPSS Statistics, as well as interpret and report the results from this test. However, before we introduce you to this procedure, you need to understand the different assumptions that your data must meet in order for linear regression to give you a valid result. We discuss these assumptions next.
SPSS Statistics
Basic requirements and assumptions of a linear regression
When you choose to analyse your data using linear regression, part of the process involves checking to make sure that the data you want to analyse can actually be analysed using linear regression. You need to do this because it is only appropriate to use linear regression if your data "passes" seven assumptions that are required for linear regression to give you a valid result. In practice, checking for these seven assumptions just adds a little bit more time to your analysis, requiring you to click a few more buttons in SPSS Statistics when performing your analysis, as well as think a little bit more about your data, but it is not a difficult task.
Before we introduce you to these seven assumptions, do not be surprised if, when analysing your own data using SPSS Statistics, one or more of these assumptions is violated (i.e., not met). This is not uncommon when working with real-world data rather than textbook examples, which often only show you how to carry out linear regression when everything goes well! However, don’t worry. Even when your data fails certain assumptions, there is often a solution to overcome this. First, let’s take a look at these seven assumptions:
- Assumption #1: Your dependent variable should be measured at the continuous level (i.e., it is either an interval or ratio variable). Examples of continuous variables include revision time (measured in hours), intelligence (measured using IQ score), exam performance (measured from 0 to 100), weight (measured in kg), and so forth. You can learn more about interval and ratio variables in our article: Types of Variable.
- Assumption #2: Your independent variable should also be measured at the continuous level (i.e., it is either an interval or ratio variable). See the bullet above for examples of continuous variables.
- Assumption #3: There needs to be a linear relationship between the two variables. Whilst there are a number of ways to check whether a linear relationship exists between your two variables, we suggest creating a scatterplot using SPSS Statistics where you can plot the dependent variable against your independent variable and then visually inspect the scatterplot to check for linearity. Your scatterplot may look something like one of the following:

If the relationship displayed in your scatterplot is not linear, you will have to either run a non-linear regression analysis, perform a polynomial regression or "transform" your data, which you can do using SPSS Statistics. In our enhanced guides, we show you how to: (a) create a scatterplot to check for linearity when carrying out linear regression using SPSS Statistics; (b) interpret different scatterplot results; and (c) transform your data using SPSS Statistics if there is not a linear relationship between your two variables. - Assumption #4: There should be no significant outliers. An outlier is an observed data point that has a dependent variable value that is very different to the value predicted by the regression equation. As such, an outlier will be a point on a scatterplot that is (vertically) far away from the regression line indicating that it has a large residual, as highlighted below:

The problem with outliers is that they can have a negative effect on the regression analysis (e.g., reduce the fit of the regression equation) that is used to predict the value of the dependent (outcome) variable based on the independent (predictor) variable. This will change the output that SPSS Statistics produces and reduce the predictive accuracy of your results. Fortunately, when using SPSS Statistics to run a linear regression on your data, you can easily include criteria to help you detect possible outliers. In our enhanced linear regression guide, we: (a) show you how to detect outliers using "casewise diagnostics", which is a simple process when using SPSS Statistics; and (b) discuss some of the options you have in order to deal with outliers. - Assumption #5: You should have independence of observations, which you can easily check using the Durbin-Watson statistic, which is a simple test to run using SPSS Statistics. We explain how to interpret the result of the Durbin-Watson statistic in our enhanced linear regression guide.
- Assumption #6: Your data needs to show homoscedasticity, which is where the variances along the line of best fit remain similar as you move along the line. Whilst we explain more about what this means and how to assess the homoscedasticity of your data in our enhanced linear regression guide, take a look at the three scatterplots below, which provide three simple examples: two of data that fail the assumption (called heteroscedasticity) and one of data that meets this assumption (called homoscedasticity):

Whilst these help to illustrate the differences in data that meets or violates the assumption of homoscedasticity, real-world data can be a lot more messy and illustrate different patterns of heteroscedasticity. Therefore, in our enhanced linear regression guide, we explain: (a) some of the things you will need to consider when interpreting your data; and (b) possible ways to continue with your analysis if your data fails to meet this assumption. - Assumption #7: Finally, you need to check that the residuals (errors) of the regression line are approximately normally distributed (we explain these terms in our enhanced linear regression guide). Two common methods to check this assumption include using either a histogram (with a superimposed normal curve) or a Normal P-P Plot. Again, in our enhanced linear regression guide, we: (a) show you how to check this assumption using SPSS Statistics, whether you use a histogram (with superimposed normal curve) or Normal P-P Plot; (b) explain how to interpret these diagrams; and (c) provide a possible solution if your data fails to meet this assumption.
You can check assumptions #3, #4, #5, #6 and #7 using SPSS Statistics. Assumptions #3 should be checked first, before moving onto assumptions #4, #5, #6 and #7. We suggest testing the assumptions in this order because assumptions #3, #4, #5, #6 and #7 require you to run the linear regression procedure in SPSS Statistics first, so it is easier to deal with these after checking assumption #1 and #2. Just remember that if you do not run the statistical tests on these assumptions correctly, the results you get when running a linear regression might not be valid. This is why we dedicate a number of sections of our enhanced linear regression guide to help you get this right. You can find out more about our enhanced content as a whole on our Features: Overview page, or more specifically, learn how we help with testing assumptions on our Features: Assumptions page.
In the section, Procedure, we illustrate the SPSS Statistics procedure to perform a linear regression assuming that no assumptions have been violated. First, we introduce the example that is used in this guide.
SPSS Statistics
Example used in this guide
A salesperson for a large car brand wants to determine whether there is a relationship between an individual's income and the price they pay for a car. As such, the individual's "income" is the independent variable and the "price" they pay for a car is the dependent variable. The salesperson wants to use this information to determine which cars to offer potential customers in new areas where average income is known.
SPSS Statistics
Data setup in SPSS Statistics
In SPSS Statistics, we created two variables so that we could enter our data: Income (the independent variable), and Price (the dependent variable). It can also be useful to create a third variable, caseno, to act as a chronological case number. This third variable is used to make it easy for you to eliminate cases (e.g., significant outliers) that you have identified when checking for assumptions. However, we do not include it in the SPSS Statistics procedure that follows because we assume that you have already checked these assumptions. In our enhanced linear regression guide, we show you how to correctly enter data in SPSS Statistics to run a linear regression when you are also checking for assumptions. You can learn about our enhanced data setup content on our Features: Data Setup page. Alternately, see our generic, "quick start" guide: Entering Data in SPSS Statistics.
SPSS Statistics
SPSS Statistics procedure to carry out a linear regression
The five steps below show you how to analyse your data using linear regression in SPSS Statistics when none of the seven assumptions in the previous section, Assumptions, have been violated. At the end of these four steps, we show you how to interpret the results from your linear regression. If you are looking for help to make sure your data meets assumptions #3, #4, #5, #6 and #7, which are required when using linear regression and can be tested using SPSS Statistics, you can learn more about our enhanced guides on our Features: Overview page.
Note: The procedure that follows is identical for SPSS Statistics versions 18 to 30, as well as the subscription version of SPSS Statistics, with version 30 and the subscription version being the latest versions of SPSS Statistics. However, in version 27 and the subscription version, SPSS Statistics introduced a new look to their interface called "SPSS Light", replacing the previous look for versions 26 and earlier versions, which was called "SPSS Standard". Therefore, if you have SPSS Statistics versions 27 to 30 (or the subscription version of SPSS Statistics), the images that follow will be light grey rather than blue. However, the procedure is identical.
- Click Analyze > Regression > Linear... on the top menu, as shown below:

Published with written permission from SPSS Statistics, IBM Corporation.
You will be presented with the Linear Regression dialogue box:

Published with written permission from SPSS Statistics, IBM Corporation.
- Transfer the independent variable, Income, into the Independent(s): box and the dependent variable, Price, into the Dependent: box. You can do this by either drag-and-dropping the variables or by using the appropriate
 buttons. You will end up with the following screen:
buttons. You will end up with the following screen:

Published with written permission from SPSS Statistics, IBM Corporation.
- You now need to check four of the assumptions discussed in the Assumptions section above: no significant outliers (assumption #3); independence of observations (assumption #4); homoscedasticity (assumption #5); and normal distribution of errors/residuals (assumptions #6). You can do this by using the
 and
and  features, and then selecting the appropriate options within these two dialogue boxes. In our enhanced linear regression guide, we show you which options to select in order to test whether your data meets these four assumptions.
features, and then selecting the appropriate options within these two dialogue boxes. In our enhanced linear regression guide, we show you which options to select in order to test whether your data meets these four assumptions.
- Click on the
 button. This will generate the results.
button. This will generate the results.